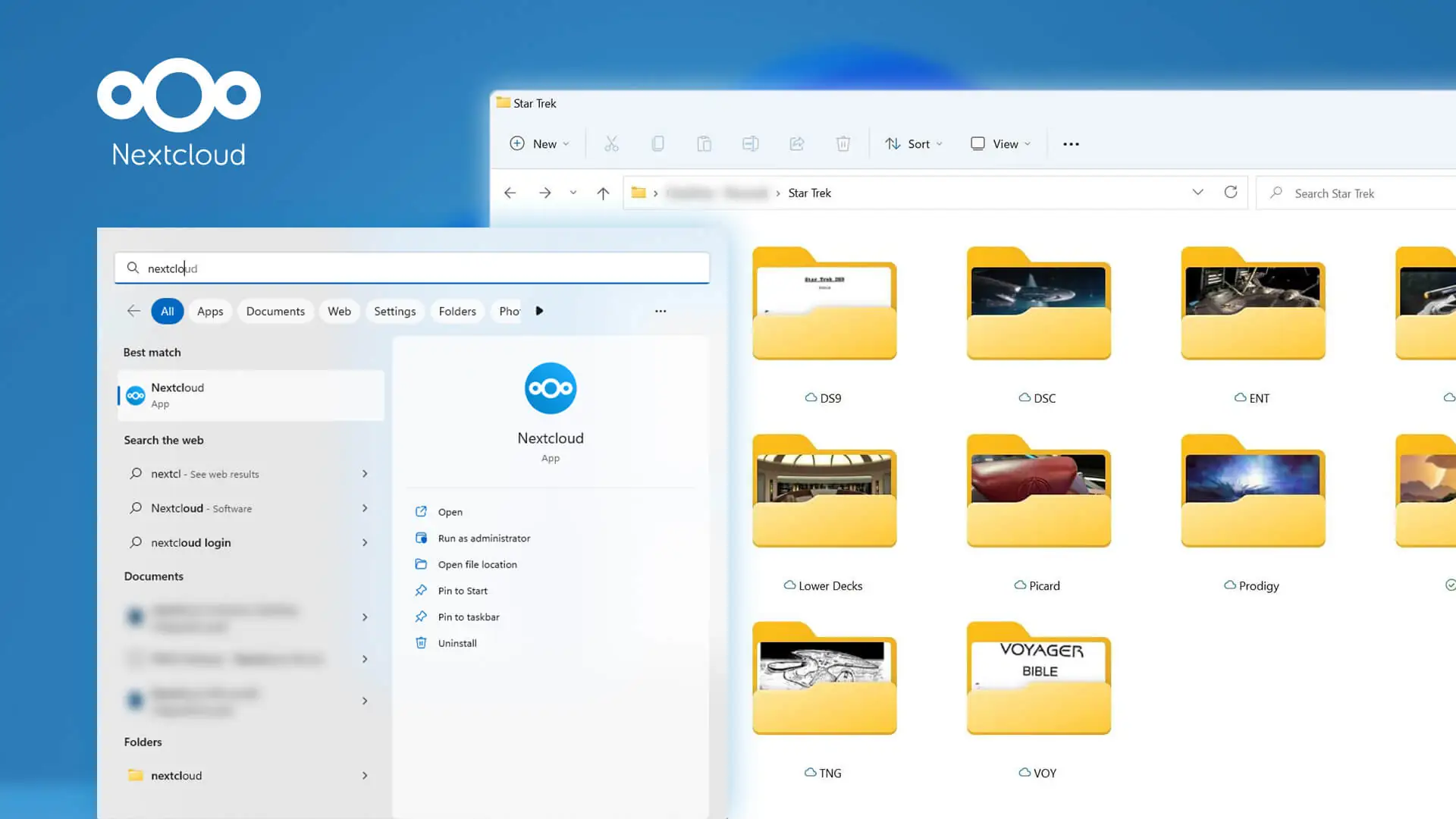1. Acesse a página de download: Em seu navegador, acesse a página de download do instalador neste link.
2. Faça o download: Copie e cole o link abaixo em seu navegador. https://nextcloud.com/install/#install-clients Escolha a versão mais adequada para seu PC e faça o download do programa.

3. Inicie a instalação: Abra/execute o arquivo que você baixou. Clique em “Next” nesta tela e nas telas seguintes para iniciar a instalação.


4. Feche programas abertos: Caso exista algum programa aberto durante a instalação, será necessário fechá-los para seguir. Mantenha as opções como indicado e clique em “OK” para avançar.

5. Conclua a instalação: Após concluir a instalação, mantenha a opção “Launch Nextcloud” selecionada e clique em “Finish” para concluir.

6. Primeiro login: Na tela que abrirá, clique em “Entrar” como indicado na imagem correspondente.

7. Insira o endereço do servidor: Na próxima tela, insira o endereço nextcloud.rever.com.br e clique no botão “Próximo”.

8. Autenticação no navegador: Em seguida, será aberto em seu navegador a tela de login do Nextcloud. Clique em “Entrar”.

9. Insira suas credenciais: Insira seu Login e Senha e clique em “Entrar”.

10. Conceda acesso: Clique em “Grant access” para permitir a sincronização.

11. Configuração de sincronização: Siga as instruções na tela para configurar se deseja ou não baixar todos os arquivos da nuvem para o seu computador, e clique em “Conectar”.

Finalização: Pronto! O Nextcloud abrirá e iniciará a sincronização. Após concluí-la, você verá uma tela similar à imagem de exemplo.

Obs.: Após a sincronização, o ícone da barra de notificações ficará verde e com sinal de ‘verificado’.