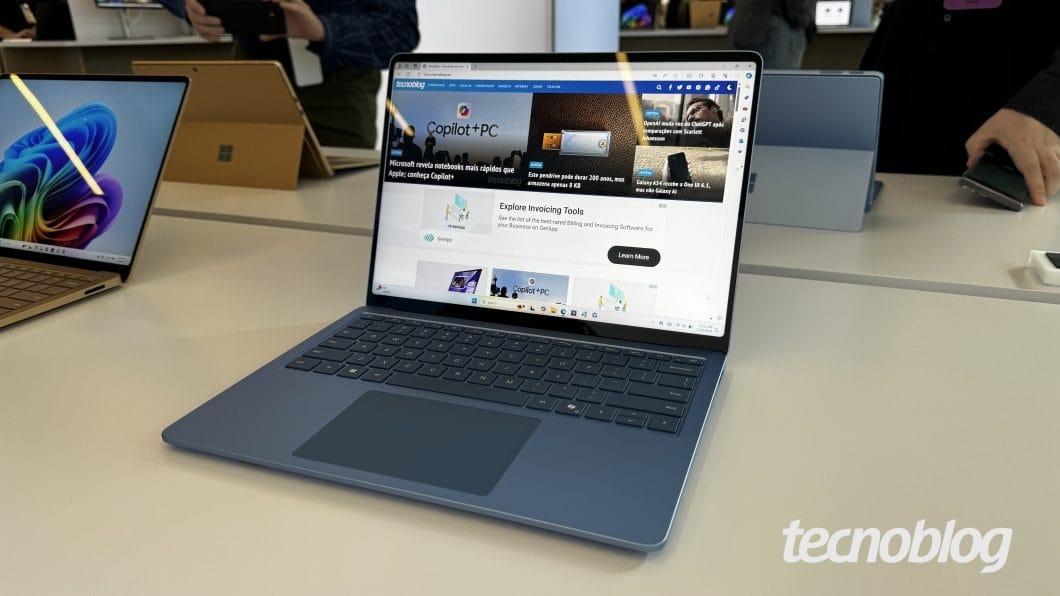Ativando o Arquivos Sob Demanda no OneDrive
- Acesse o OneDrive:
- Clique no ícone do OneDrive (nuvem branca ou azul) na área de notificação do Windows.

- Abra as Configurações:

- Selecione “Ajuda e Configurações” e, em seguida, clique em “Configurações”.
- Habilite o Arquivos Sob Demanda:
- Na guia “Configurações”, marque a opção “Economize espaço e baixe os arquivos conforme você os usa”.
Trabalhando com Arquivos no Modo Sob Demanda
Após ativar o recurso, ícones de status aparecerão ao lado de cada arquivo do SharePoint no Explorador de Arquivos:
- Arquivo Somente Online:

- Exibido com um ícone de nuvem azul.
- Não ocupa espaço no dispositivo e requer conexão com a Internet para acesso.
- Arquivo Disponível Localmente:

- Após abrir um arquivo somente online, ele é baixado e se torna disponível localmente, indicado por um ícone de marca de seleção verde preenchida.
- Pode ser acessado sem conexão com a Internet.
- Arquivo Sempre Disponível:

- Para manter um arquivo sempre disponível offline, clique com o botão direito sobre ele e selecione “Manter sempre neste dispositivo”.
- Indicado por um ícone de círculo verde com marca de seleção branca.
Para liberar espaço, você pode tornar um arquivo somente online novamente:
- Clique com o botão direito no arquivo e selecione “Liberar espaço”.
Utilizando o recurso Arquivos Sob Demanda, você gerencia eficientemente o armazenamento do seu dispositivo, mantendo acesso fácil aos seus arquivos do SharePoint conforme necessário.
Referência: https://support.microsoft.com/pt-br/office/sync-files-with-files-on-demand-88d0ebed-bbd7-4d00-8c1c-0d18a5543b43