Exportar os favoritos do Google Chrome significa fazer backup das páginas favoritas em um arquivo HTML, o backup também pode ser usado para importar os dados para o navegador
Você pode exportar os favoritos do Google Chrome ao acessar o “Gerenciador de favoritos” do navegador no PC. Em seguida, é necessário usar a ferramenta “Exportar favoritos” para gerar um arquivo HTML com o backup das informações.
Por outro lado, o processo de importar favoritos do Chrome ocorre ao abrir a opção “Importar favoritos e configurações”. Então, você deve escolher um arquivo de backup para adicionar as páginas à barra de favoritos do navegador.
Fazer backup dos favoritos do Chrome é uma forma de salvar seus sites favoritos em um arquivo de recuperação. Isso é útil para transferir os links das páginas para outro navegador ou computador, ou apenas ter uma cópia de segurança.
A seguir, veja o passo a passo para exportar e importar os favoritos do Google Chrome.
Como exportar favoritos do Chrome
1. Clique no ícone de três pontos do Google Chrome
Abra o navegador Google Chrome no seu computador e clique no ícone de três pontos, ao lado da barra de endereço no canto superior direito, para acessar um menu de opções.
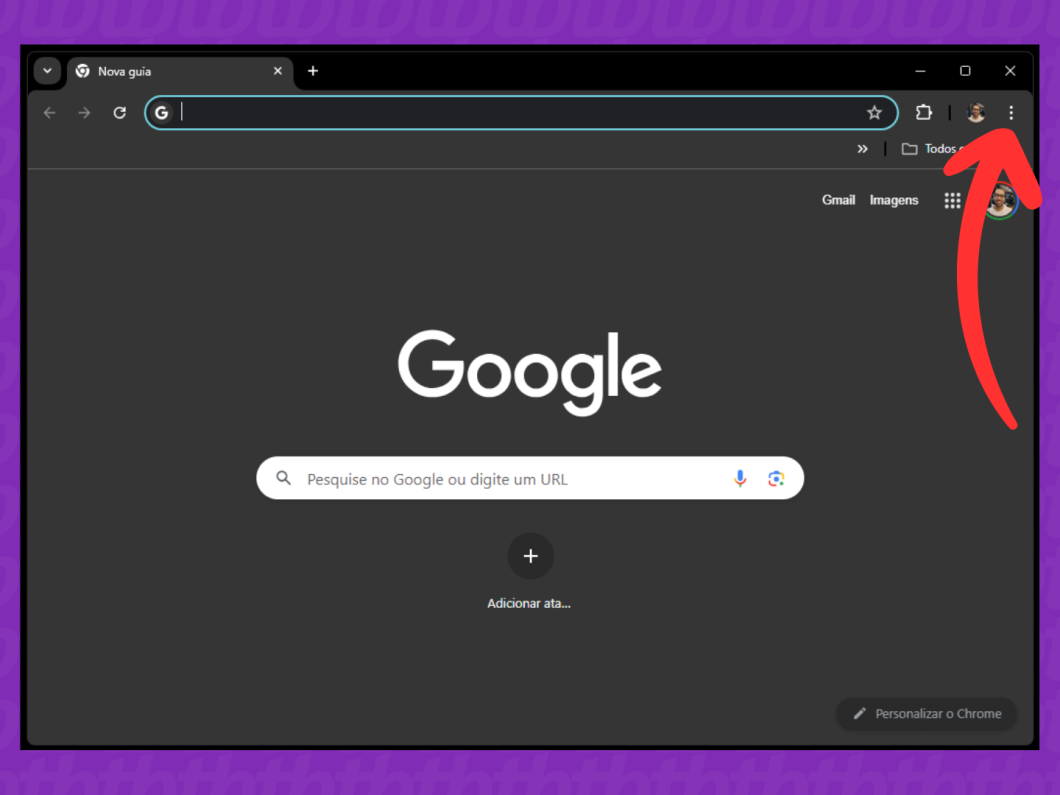
2. Selecione “Favoritos e listas” do navegador
Clique em cima da opção “Favoritos e listas” para abrir um submenu com novas opções do navegador.
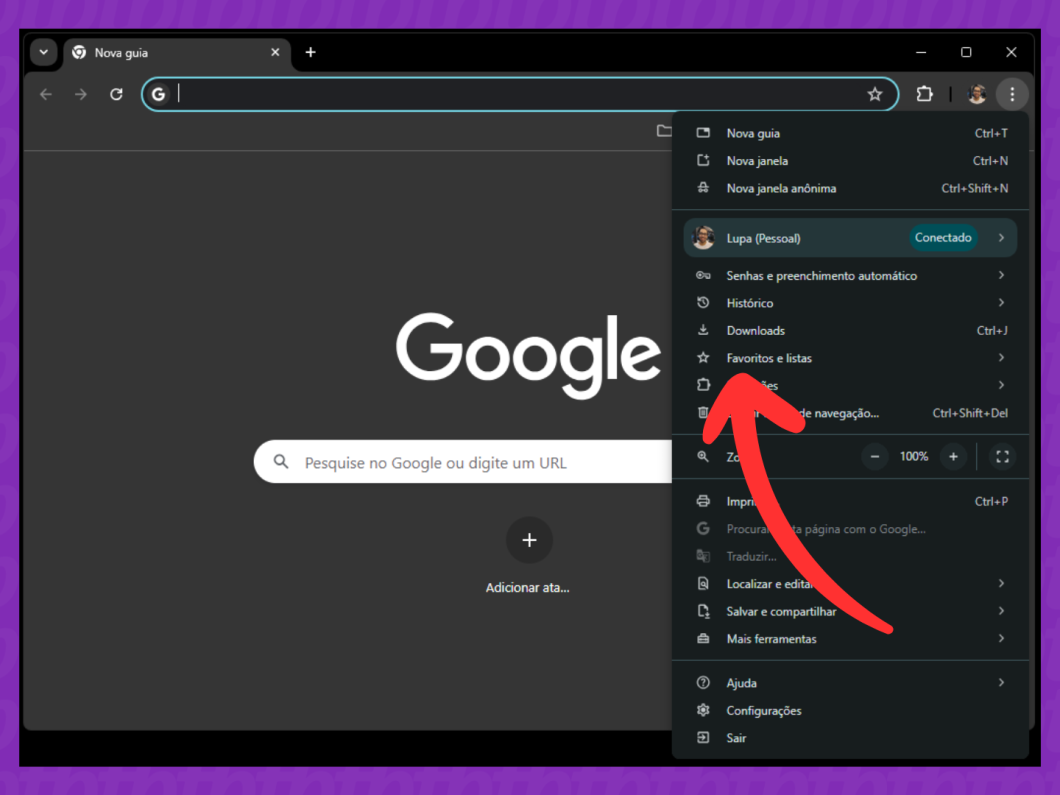
3. Escolha “Gerenciador de favoritos” do Chrome
Clique em “Gerenciador de favoritos” para acessar um menu dedicado do Chrome.
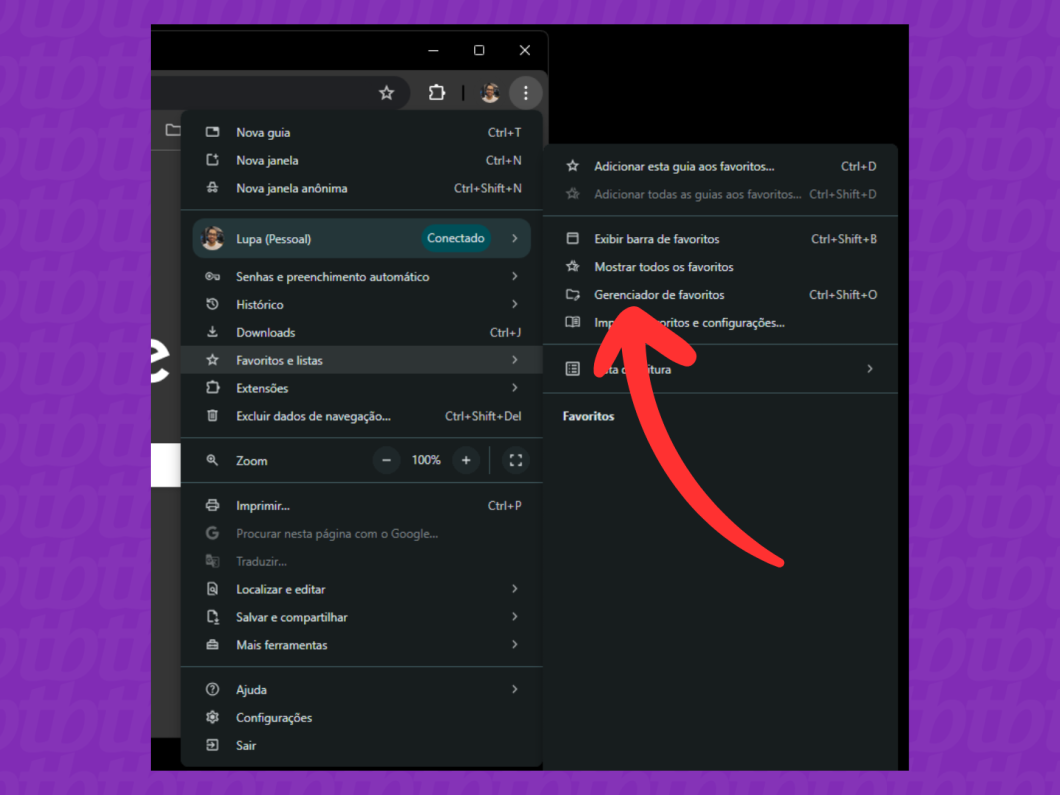
4. Clique no botão de três pontos no gerenciador de favoritos
Clique no botão de três pontos, ao lado direito do campo “Pesquisar favoritos”, para abrir um submenu com ferramentas.
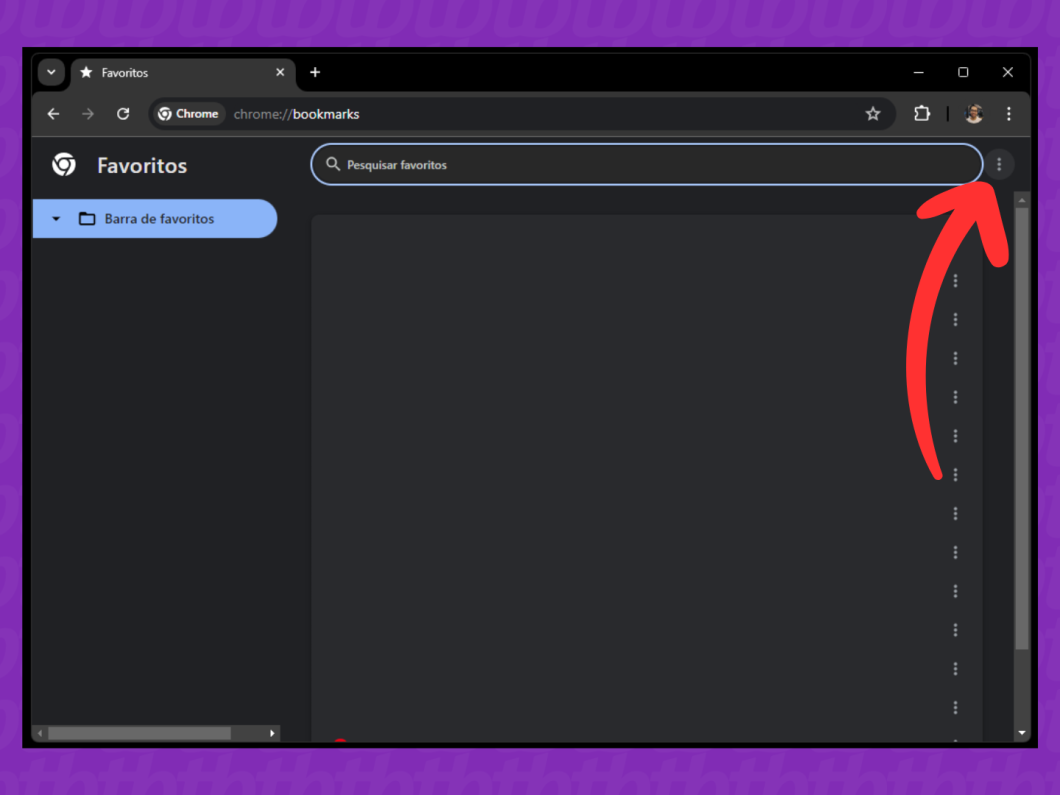
5. Selecione “Exportar favoritos” do Chrome
Clique na opção “Exportar favoritos” para salvar os favoritos do Chrome em um arquivo HTML.
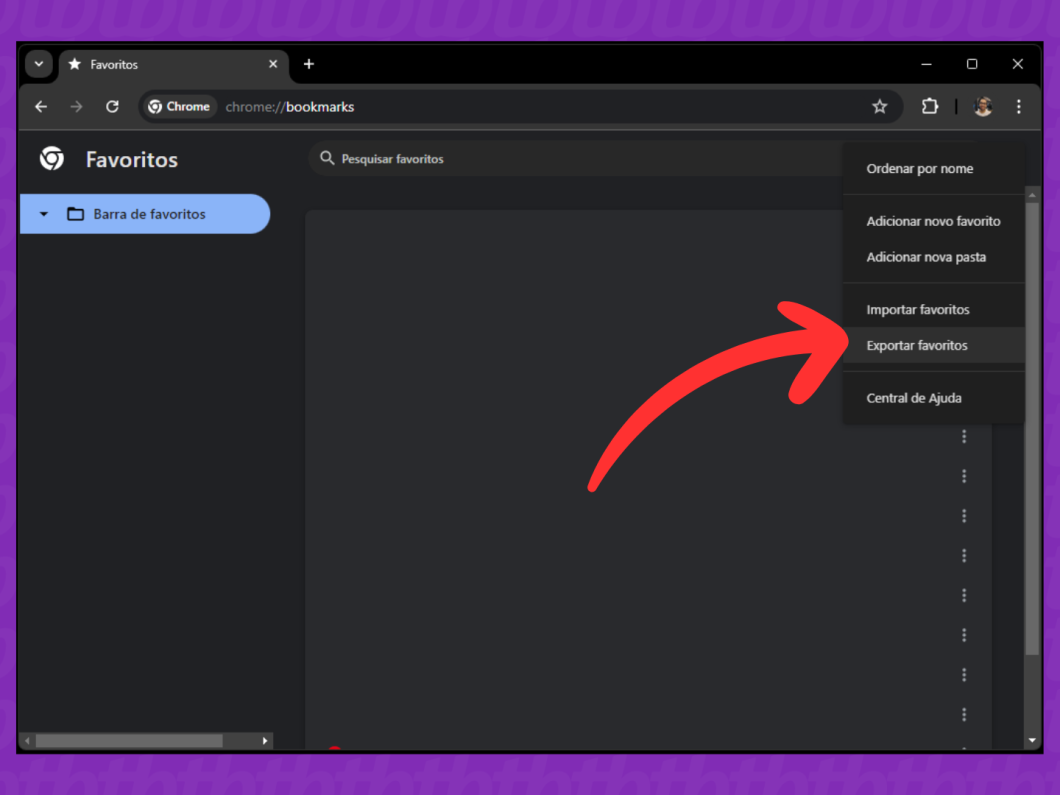
6. Salve o arquivo HTML com os favoritos do Chrome
Escolha uma pasta no seu PC e renomeie o arquivo HTML. Por fim, toque “Salvar” para fazer backup dos favoritos do Chrome.
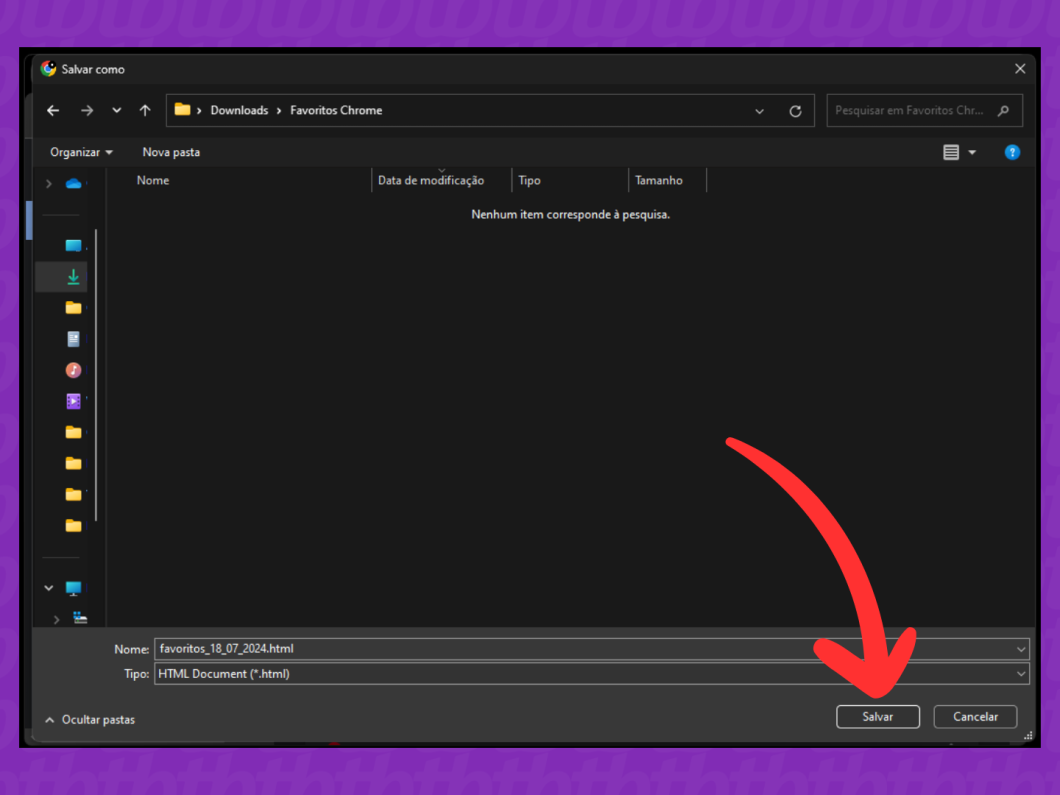
Como importar favoritos do Chrome
1. Selecione o ícone de três pontos do Google Chrome
Com o navegador Google Chrome aberto no PC, clique no ícone de três pontos no canto superior direito e abra o menu de opções.
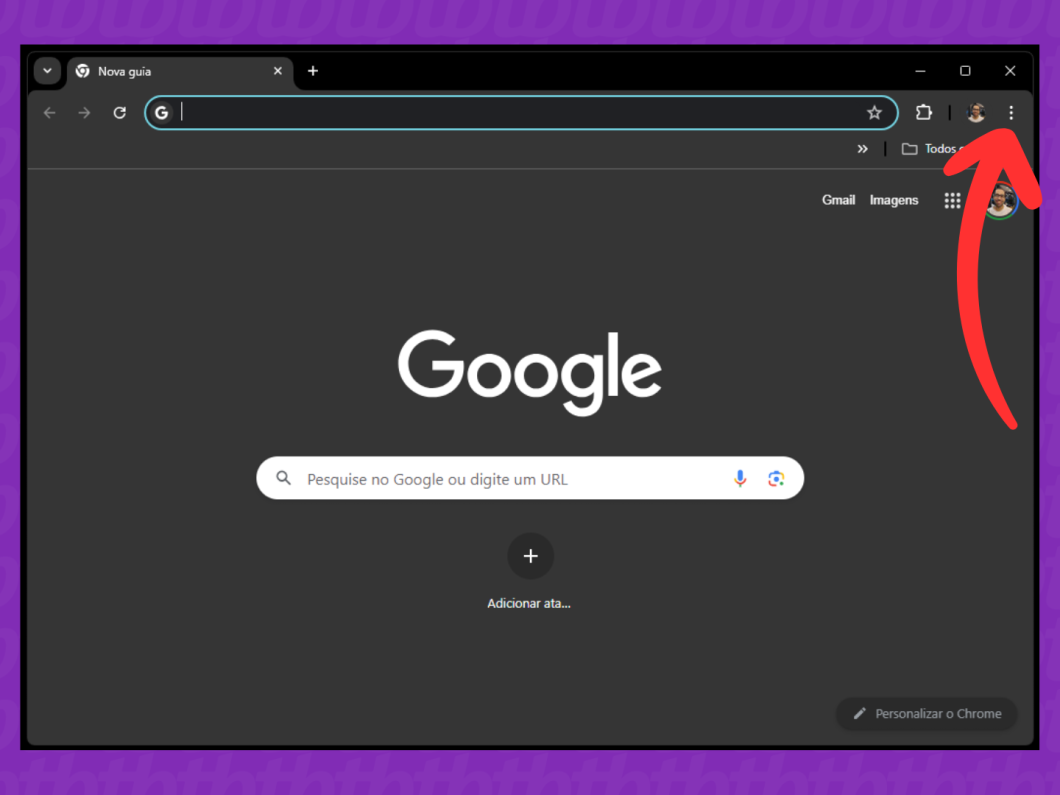
2. Escolha “Favoritos e listas” do Chrome
Pare o mouse em cima da opção “Favoritos e listas” para exibir um submenu do navegador.
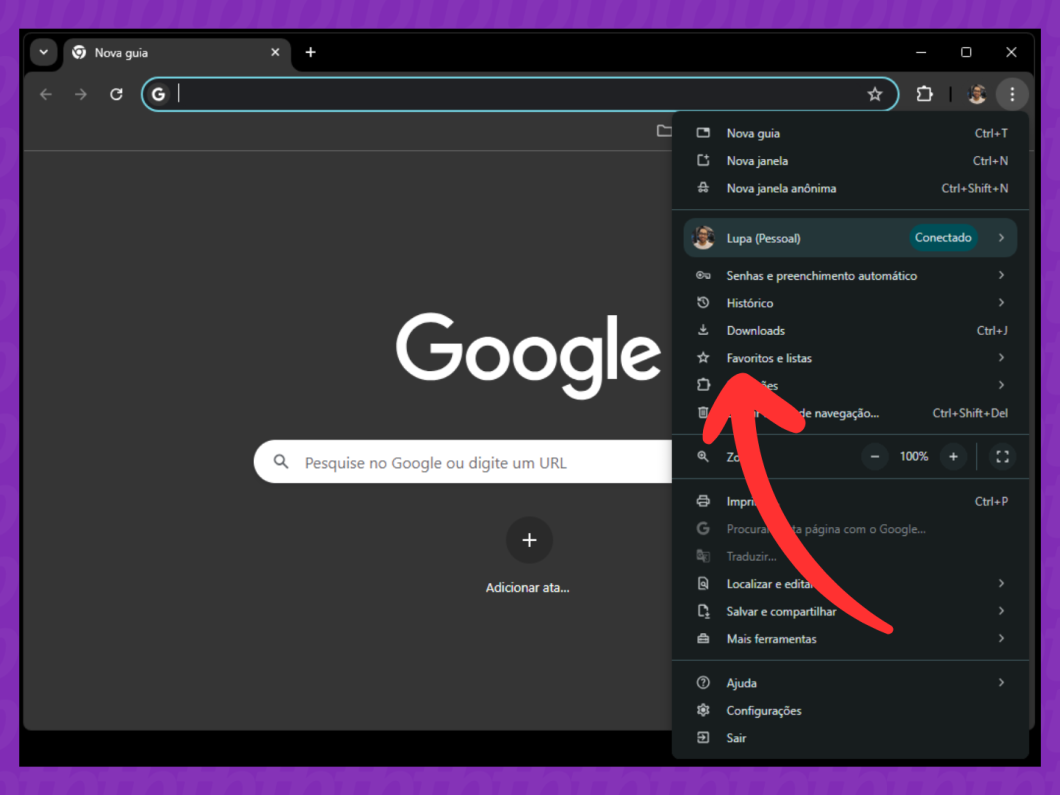
3. Clique “Importar favoritos e configurações”
Clique na opção “Importar favoritos e configurações” para abrir um menu pop up com opções de importação do navegador.
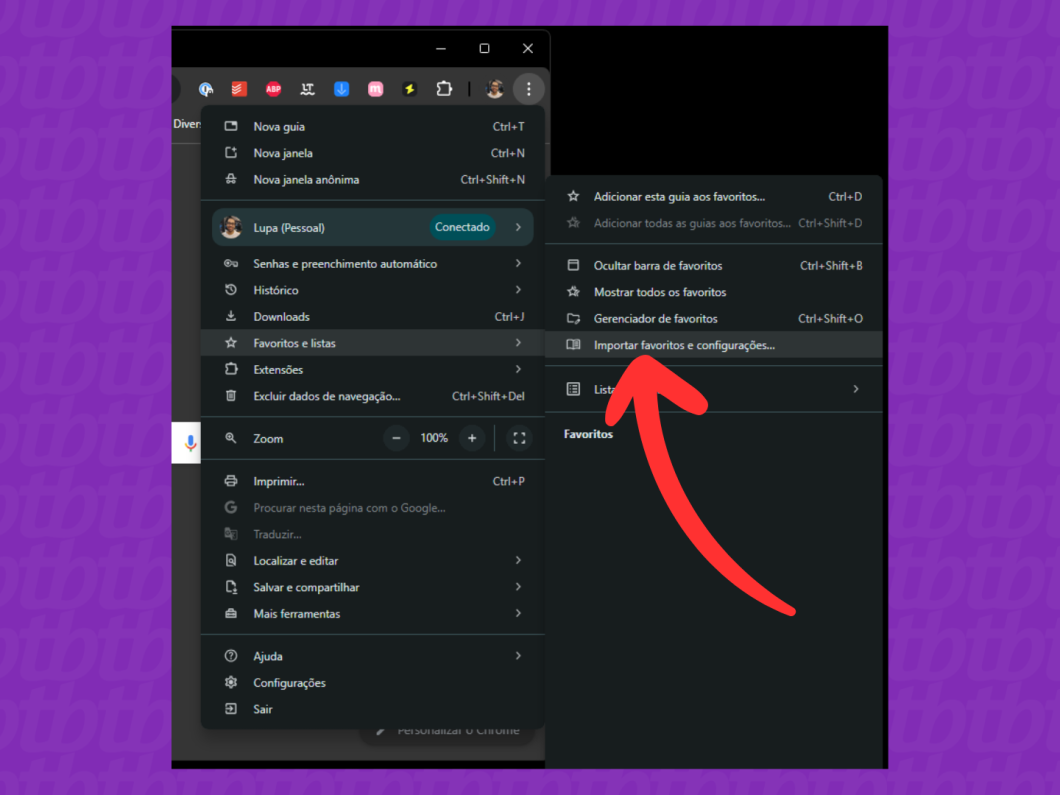
4. Selecione “Arquivo HTML com favoritos”
No menu pop up “Importar favoritos e configurações”, clique na caixa de seleção e escolha “Arquivo HTML com favoritos”.
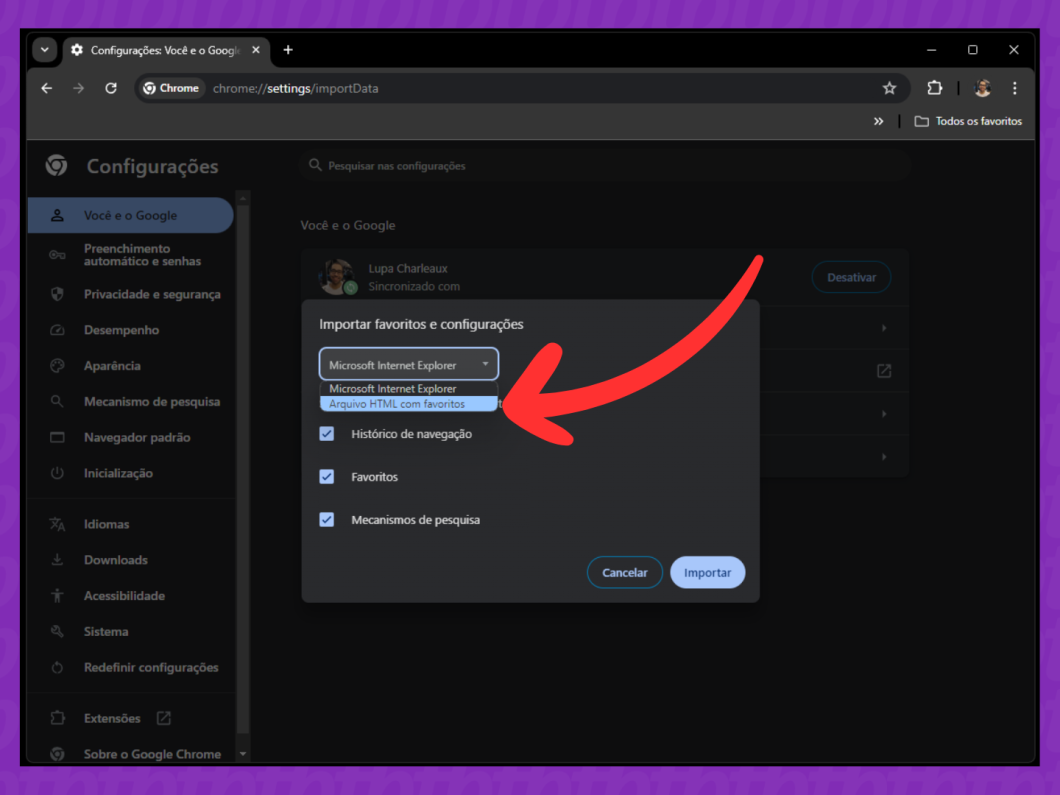
5. Clique em “Escolher arquivo” de backup de favoritos
Em seguida, clique no botão “Escolher arquivo” para acessar o backup de favoritos no seu PC.
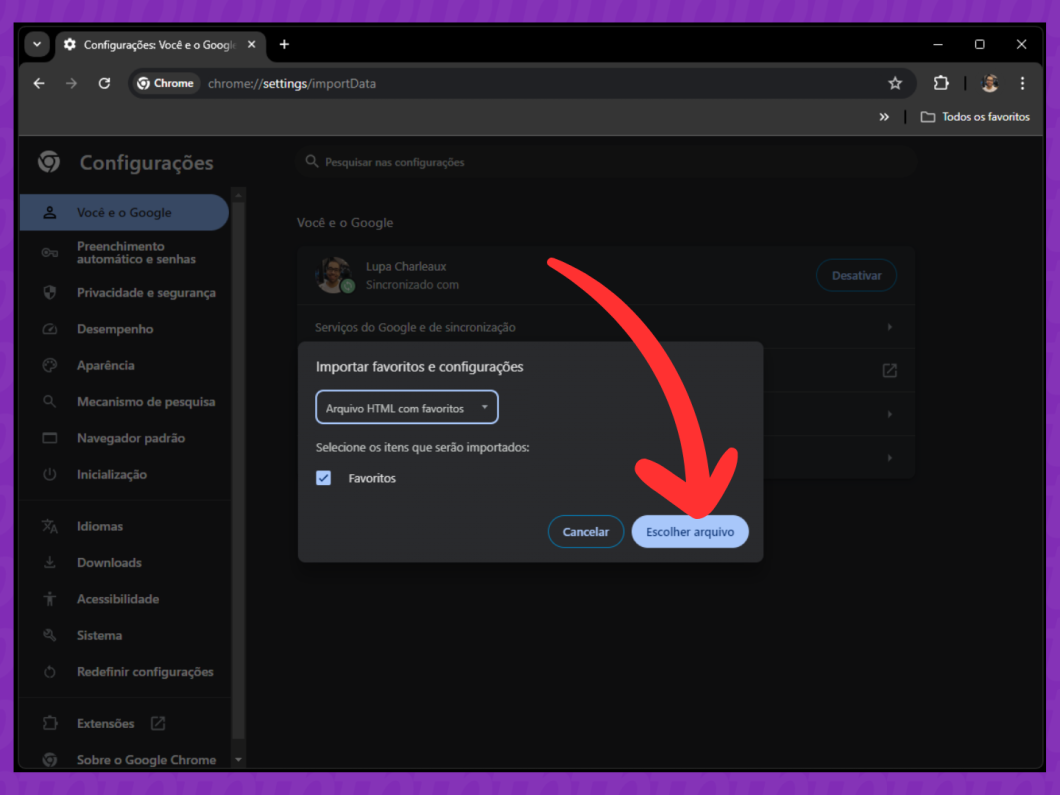
6. Selecione o arquivo HTML com o backup de favoritos
Busque o backup das páginas do navegador no seu computador. Então, clique duas vezes em cima do arquivo HTML para importar os favoritos do Chrome.
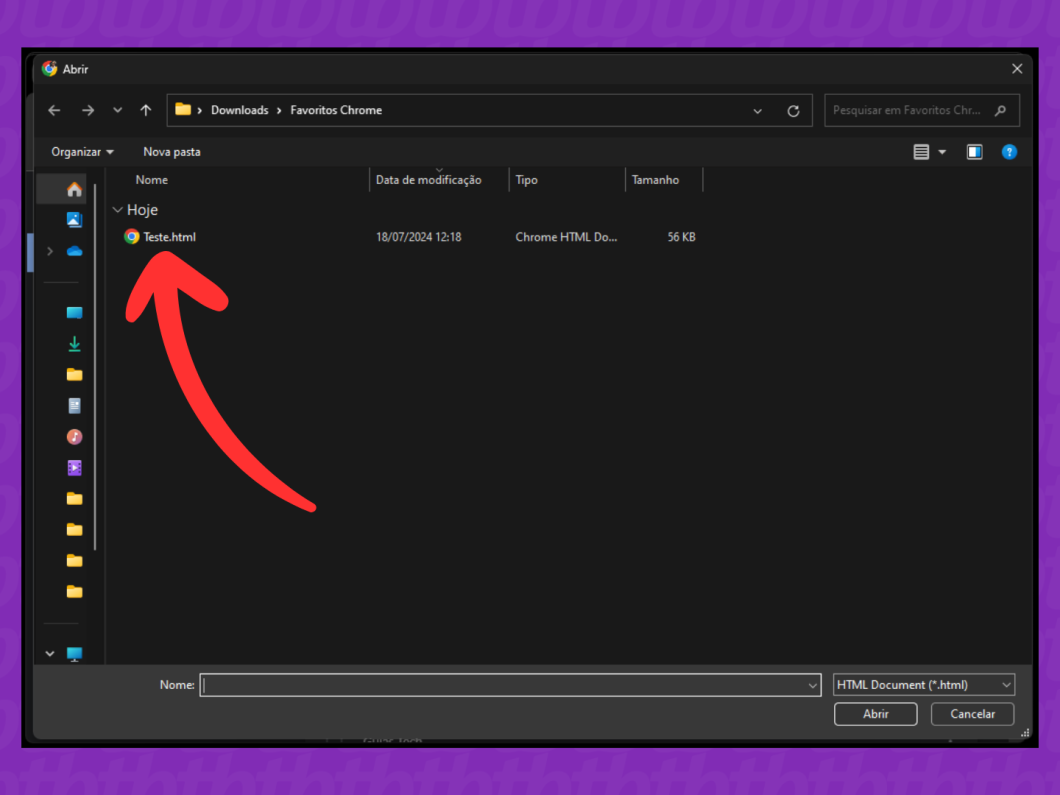
Dá para exportar os favoritos do Chrome pelo celular?
Não, você não consegue exportar os favoritos do Chrome diretamente pelo celular. Essa funcionalidade está disponível apenas na versão do navegador para computadores.
Posso importar os favoritos do Chrome em outro navegador?
Sim, os principais navegadores têm ferramentas para importar os sites favoritos do Chrome usando o arquivo backup em HTML. Por exemplo, você consegue importar favoritos no Firefox, Edge, Opera e Safari.
O Google Chrome pode importar favoritos de outro navegador?
Sim, dá para importar as páginas favoritas de outros navegadores no Google Chrome. Para isso, é necessário ter o arquivo backup em HTML com os favoritos do Edge, Opera, Safari ou Firefox.
Exportar os favoritos também exporta as senhas salvas no Chrome?
Não, os favoritos e as senhas salvas no Chrome são gerenciados separadamente. Por serem dados sensíveis, as senhas ficam vinculadas à sua Conta Google e não podem ser exportadas em um arquivo simples sem criptografia.
A forma mais segura de transferir as senhas para outro Chrome é fazendo a sincronização com a Conta Google. Basta fazer login com a mesma conta no navegador em outro PC para que todas as configurações, incluindo senhas, sejam automaticamente sincronizadas.
Fonte: https://tecnoblog.net/responde/importar-exportar-favoritos-chrome/




